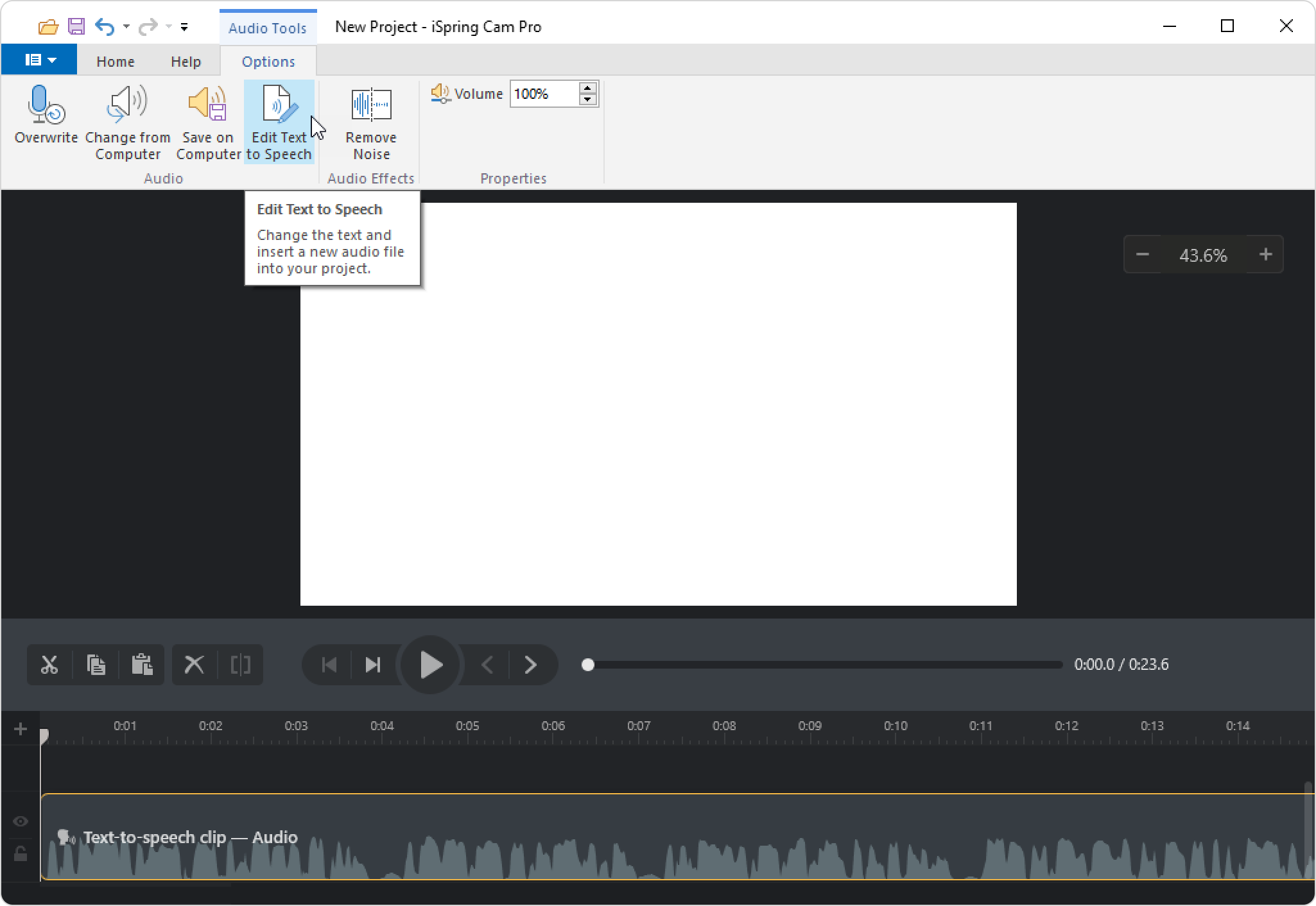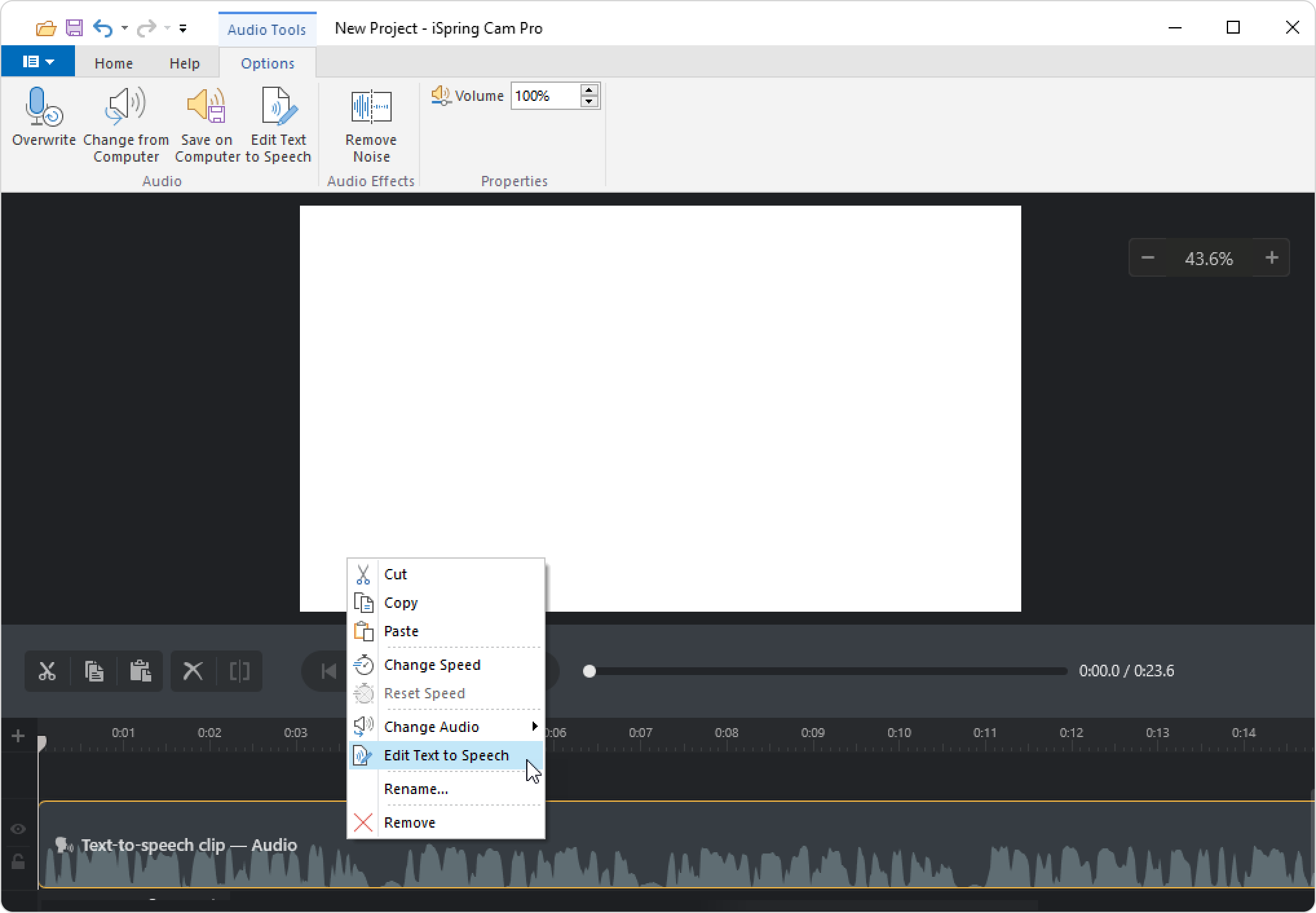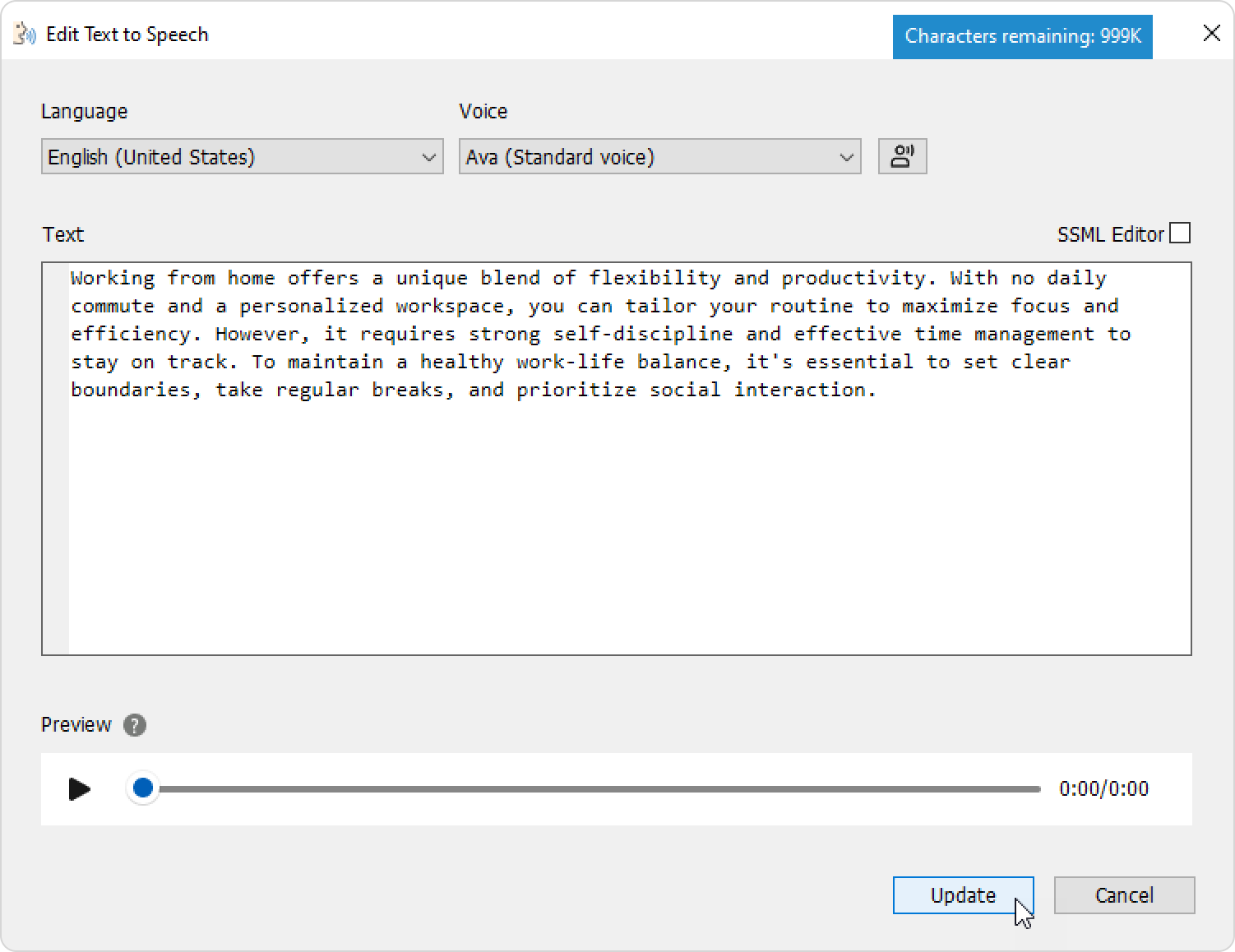...
- Starten Sie iSpring Suite Max und öffnen Sie die Registerkarte Bildschirmaufnahmen. Erstellen Sie anschließend ein neues Projekt oder öffnen Sie eines, das Sie zuvor erstellt haben.
- Klicken Sie auf die Schaltfläche Audio-in der Symbolleiste und wählen Sie die Option Text in Sprache-aus.
- Wählen Sie im geöffneten Fenster die Sprache des Textes, den Sie konvertieren möchten, einen Sprecher und die Art, wie die Stimme klingen soll (Standardstimme oder Natürliche Stimme).
- Klicken Sie anschließend auf die Schaltfläche Vorschau Stimme, um zu überprüfen, wie der Sprecher klingt.
- Fügen Sie den Text ein, den Sie in Sprache umwandeln möchten. Der Text kann bis zu 4.000 Zeichen haben.
- Klicken Sie auf die Schaltfläche Einfügen, und der konvertierte Text wird zu einer neuen Spur mit dem Titel "Text-in-Sprache-Clip - Audio 1" hinzugefügt.
| Panel | ||
|---|---|---|
| ||
|
...
- Klicken Sie auf die Spur mit dem Text-in-Sprache-Clip und klicken Sie die Schaltfläche Text in Sprache bearbeiten in der Symbolleiste.
Der andere Weg besteht darin, mit der rechten Maustaste auf die Spur zu klicken und die Option Text in Sprache bearbeiten auszuwählen. - Ändern Sie die Eingaben im geöffneten Fenster und klicken Sie auf Aktualisieren.
- Der Text-in-Sprache-Clip in Ihrem iSpring Cam Pro-Projekt wurde jetzt aktualisiert.
.
...