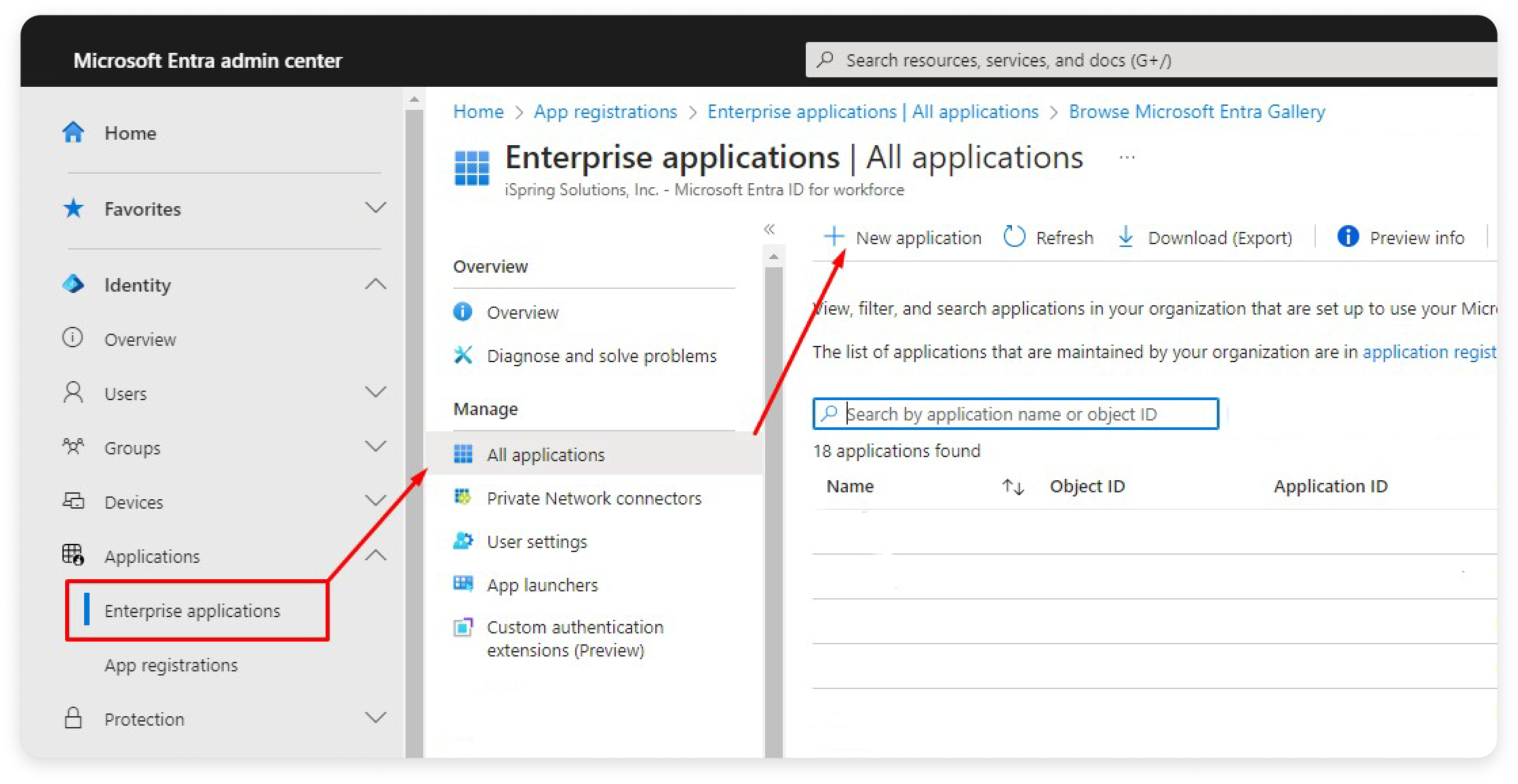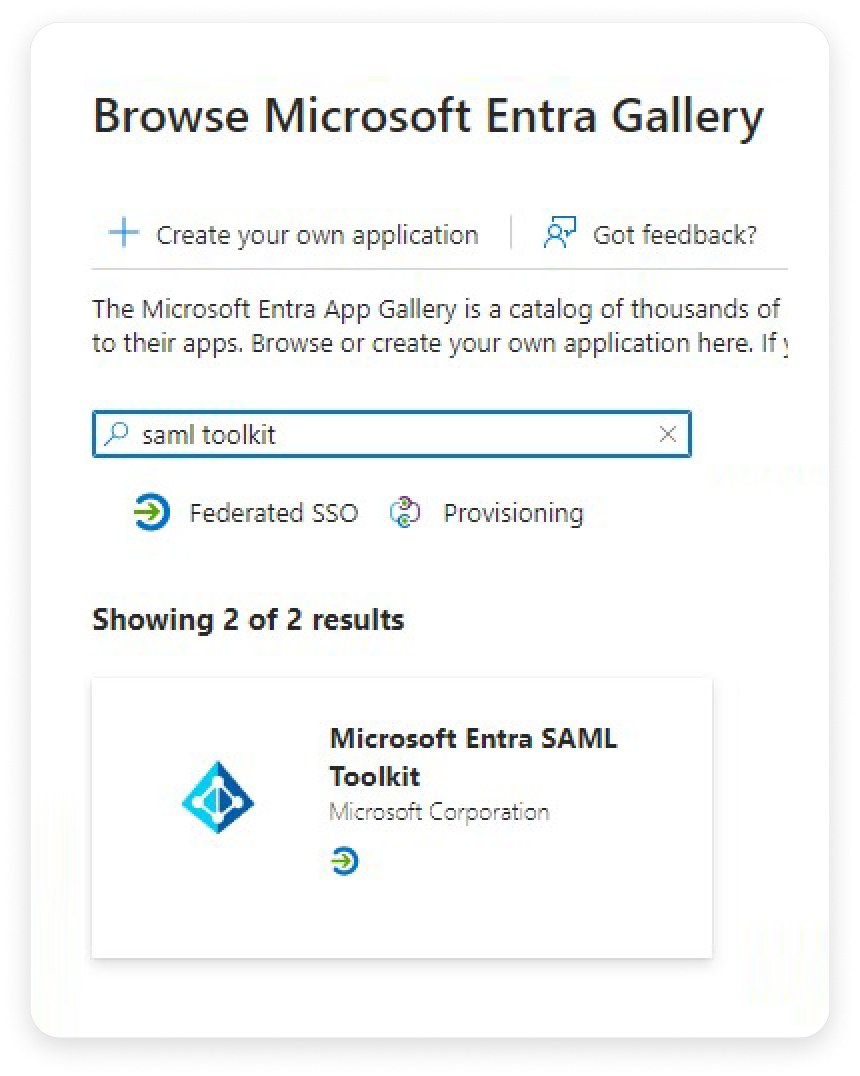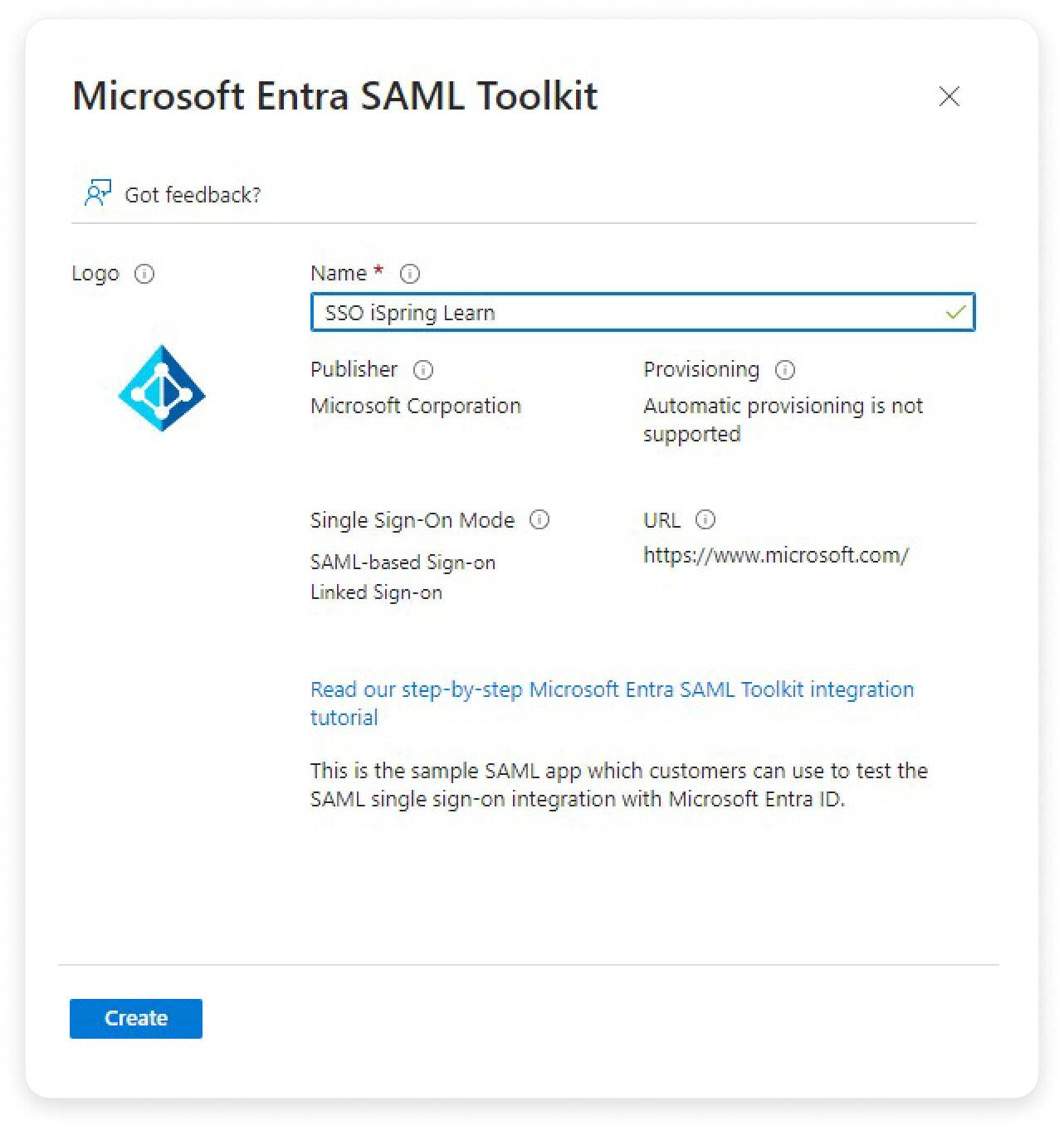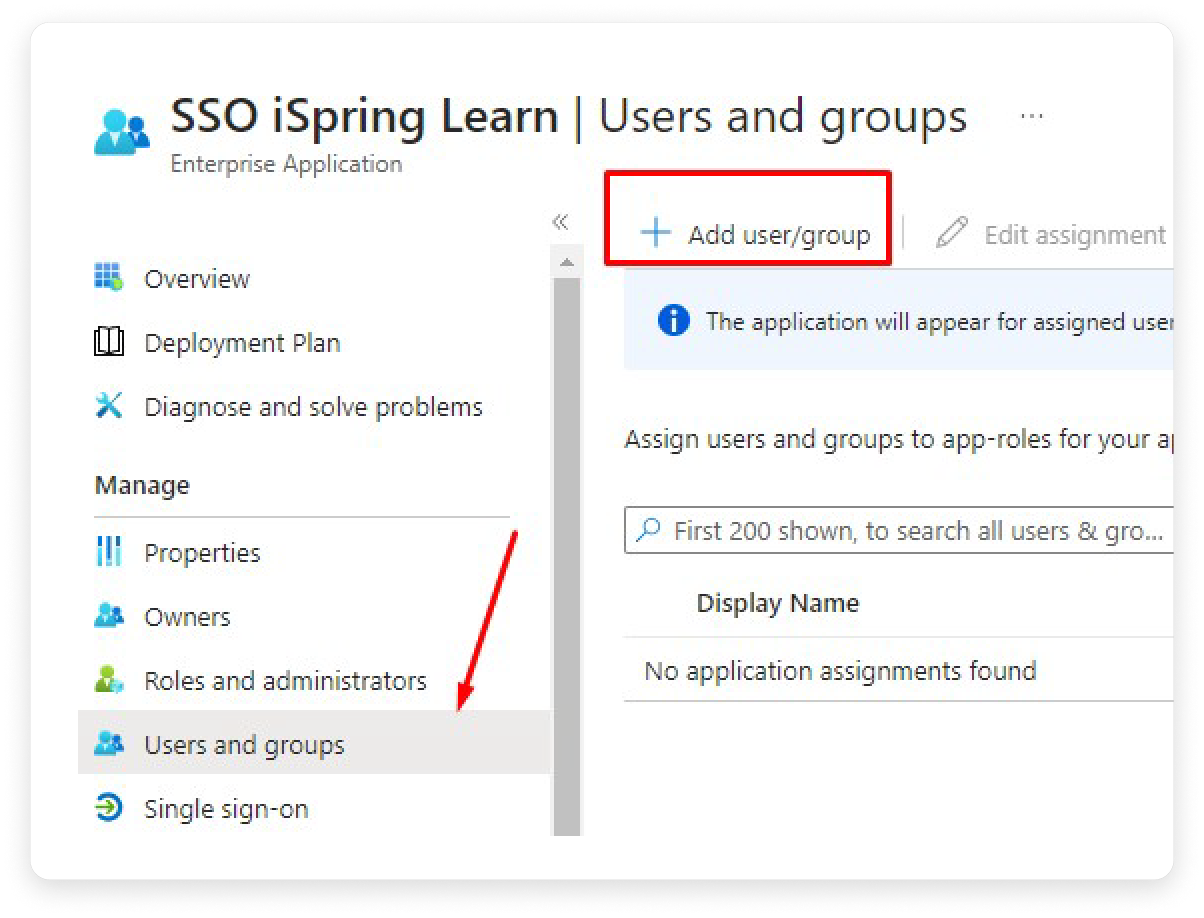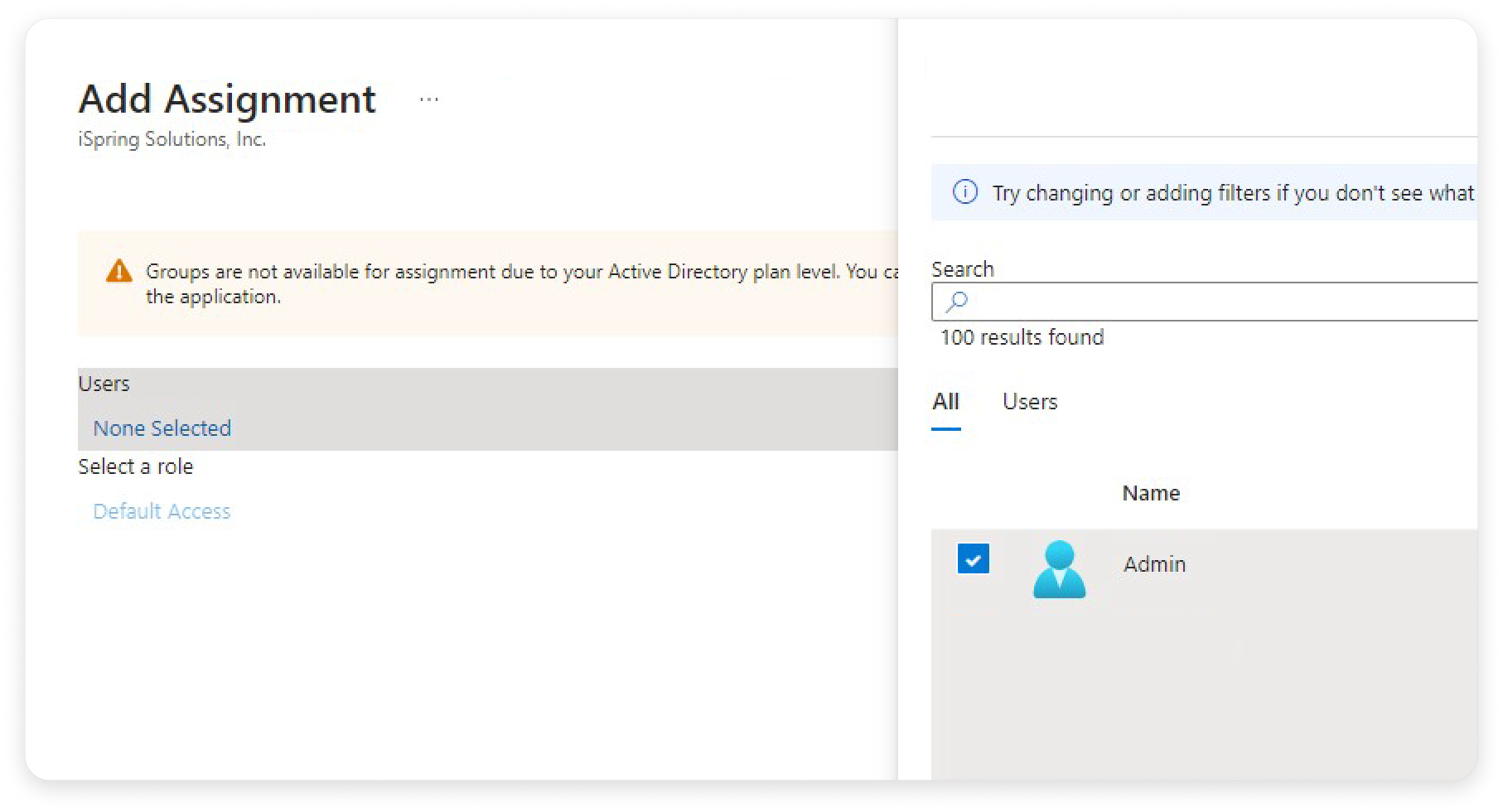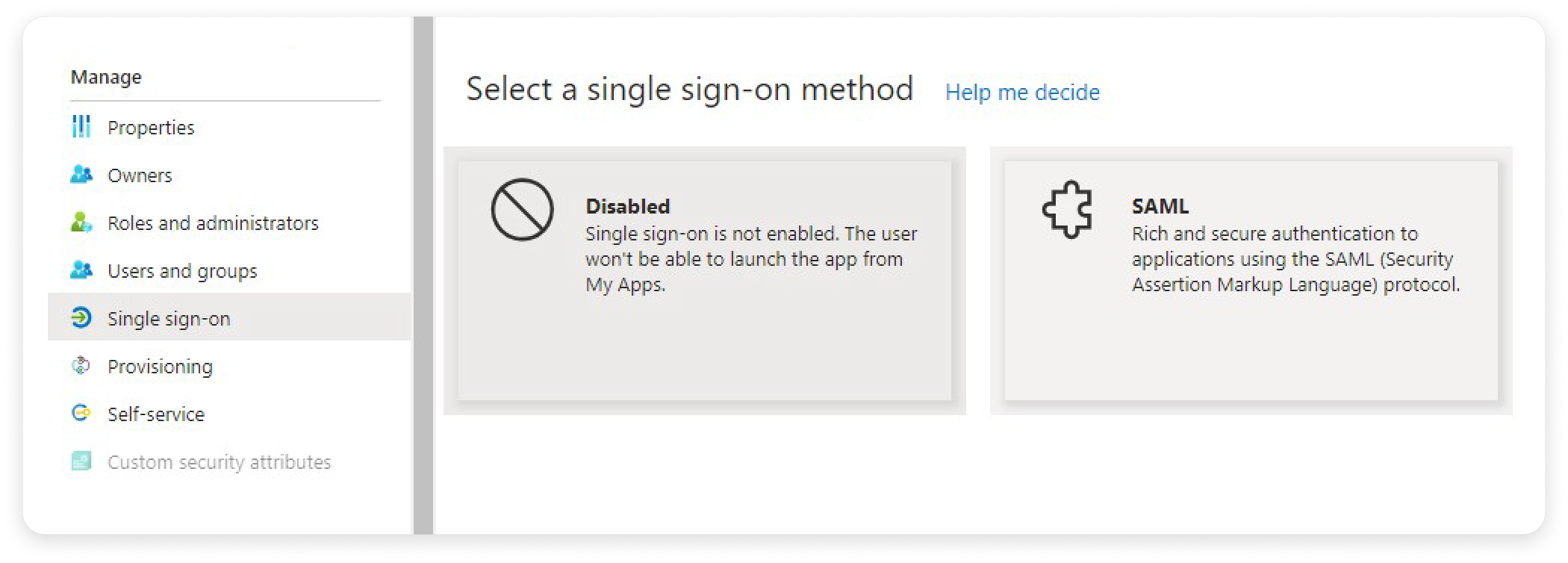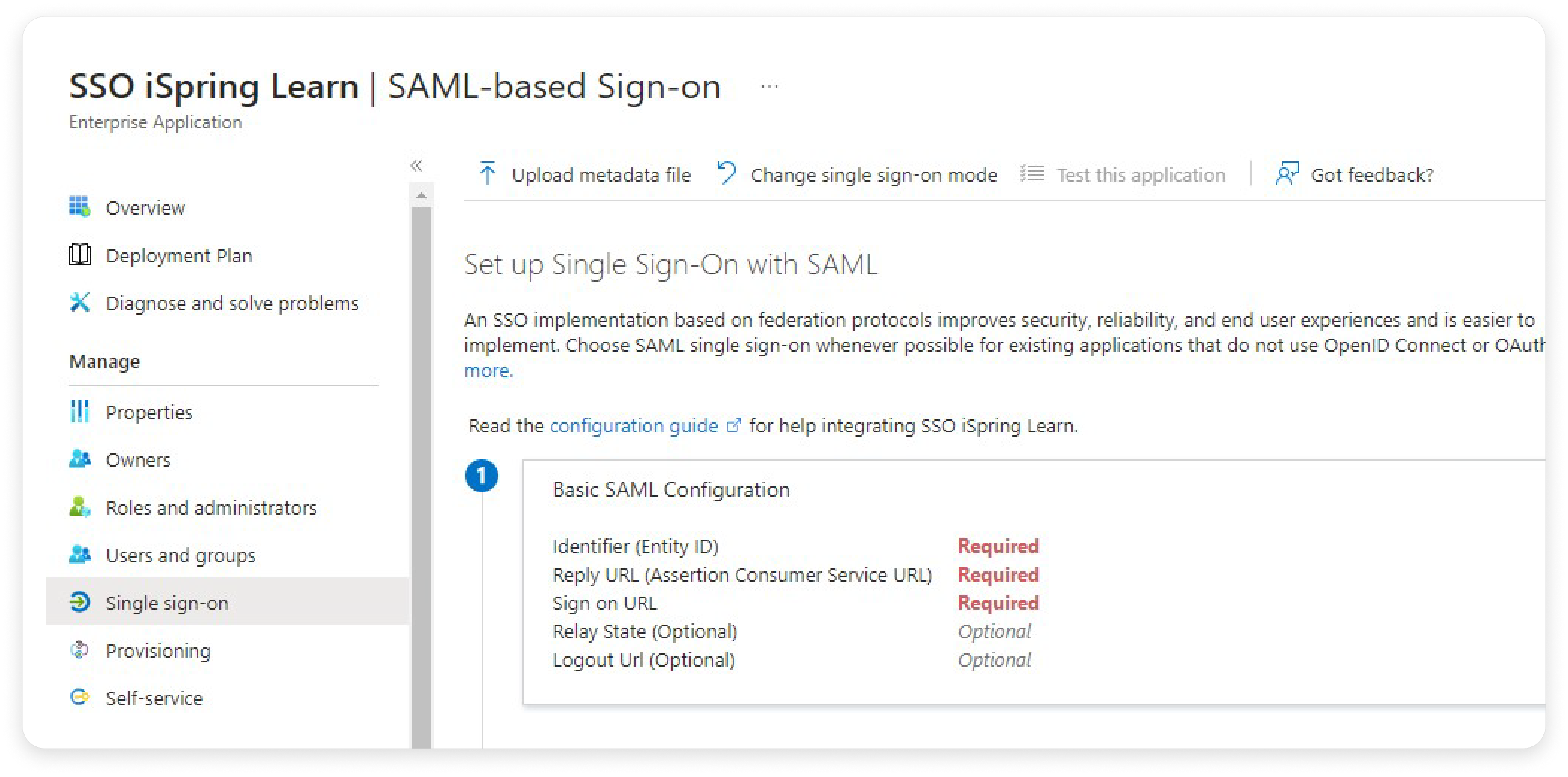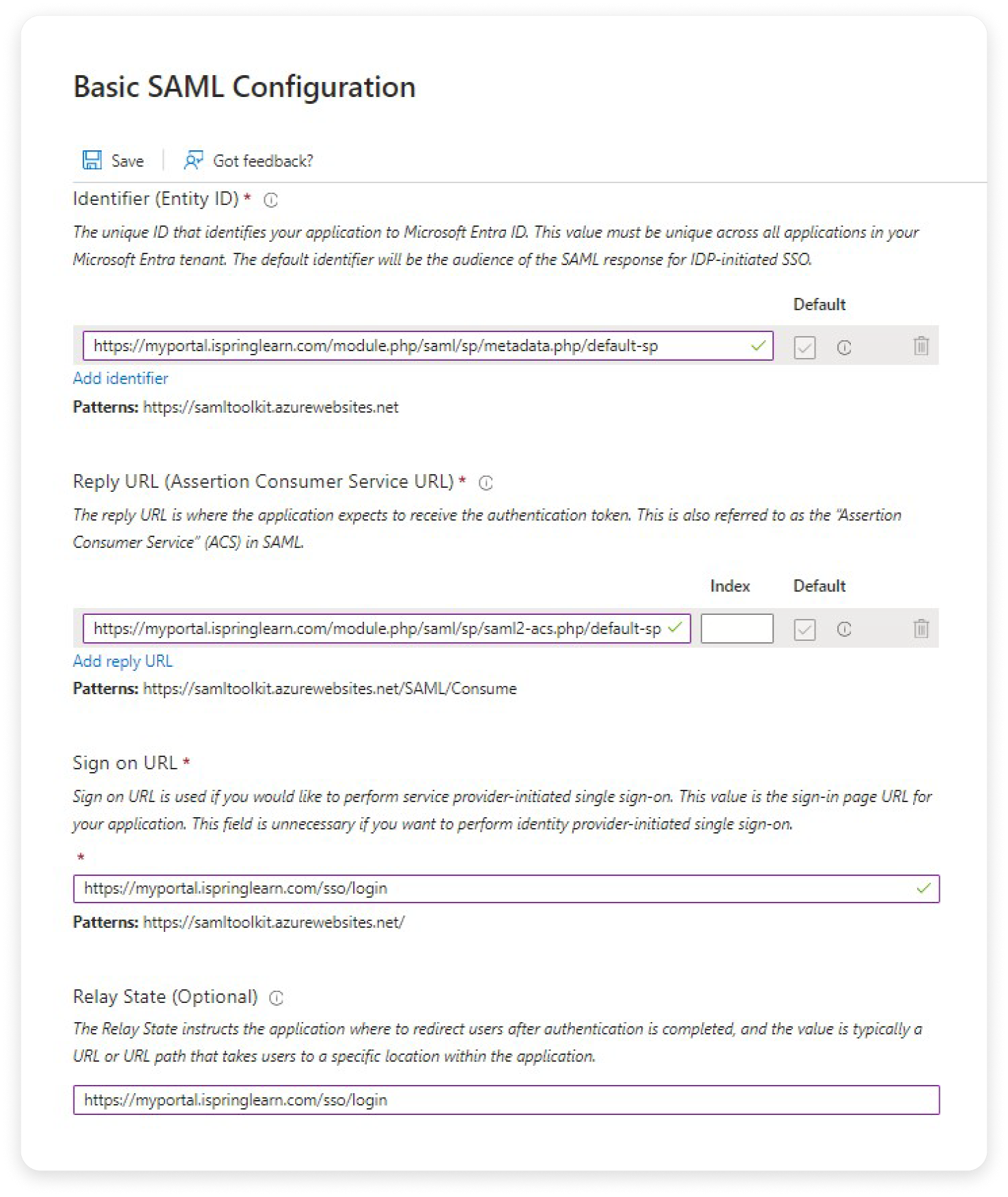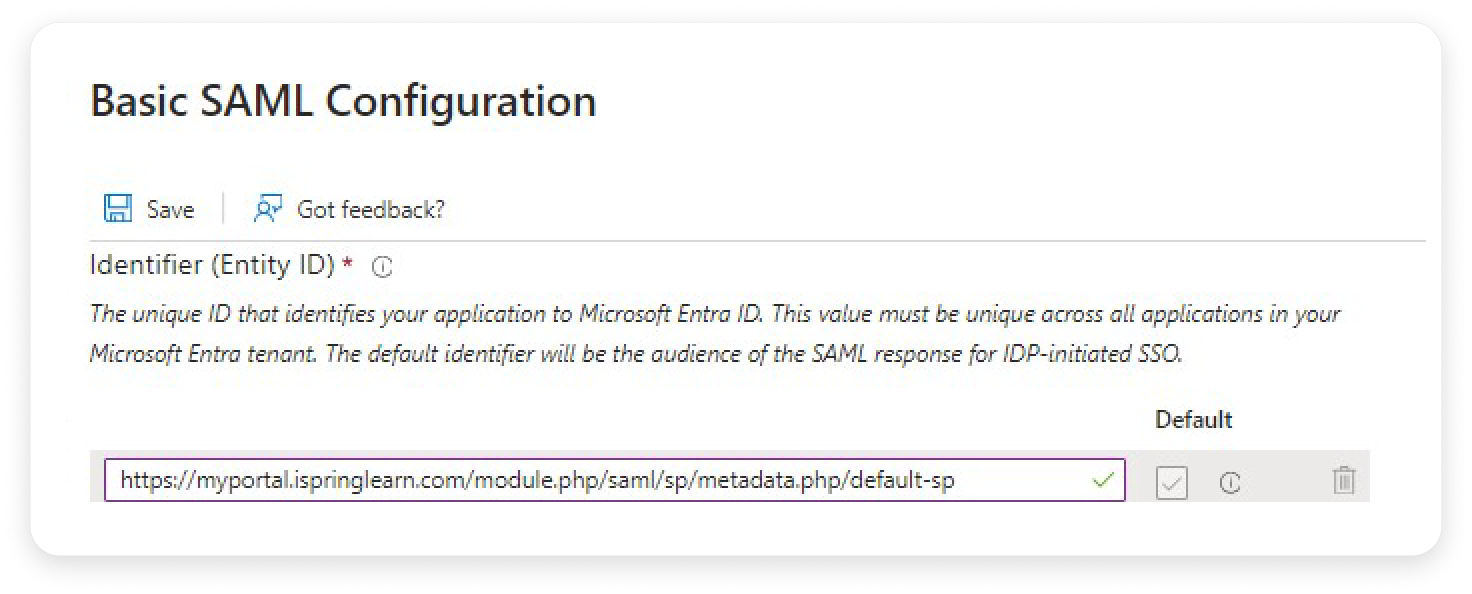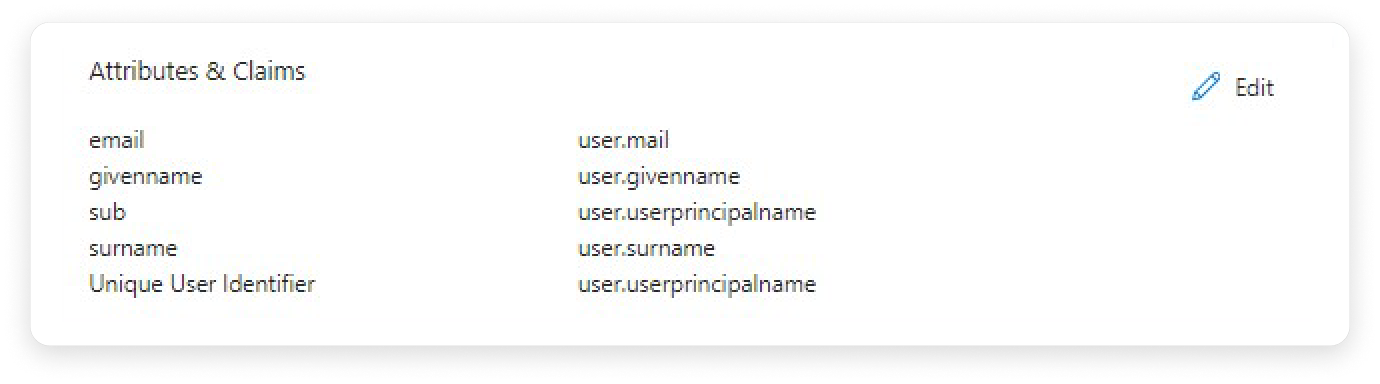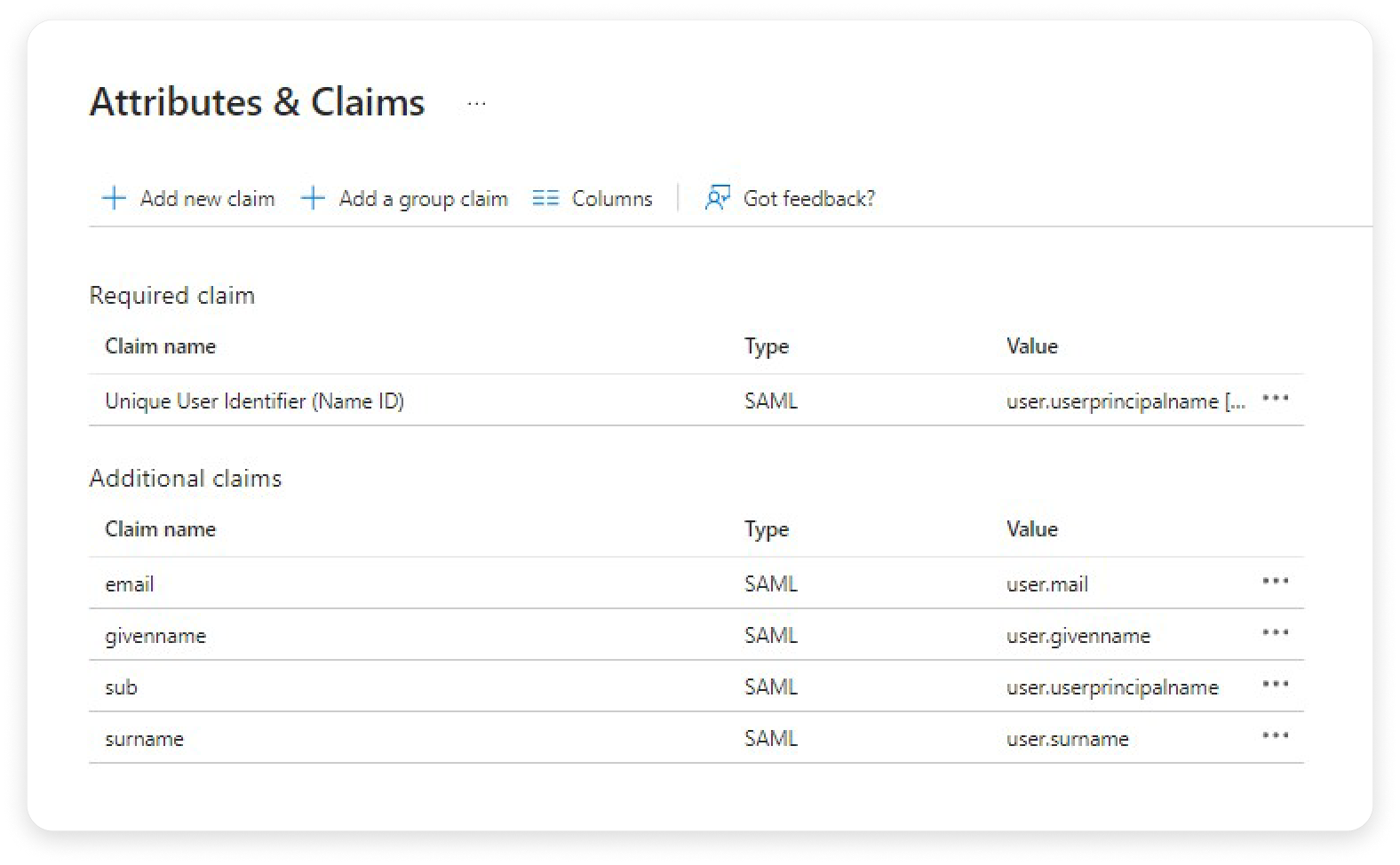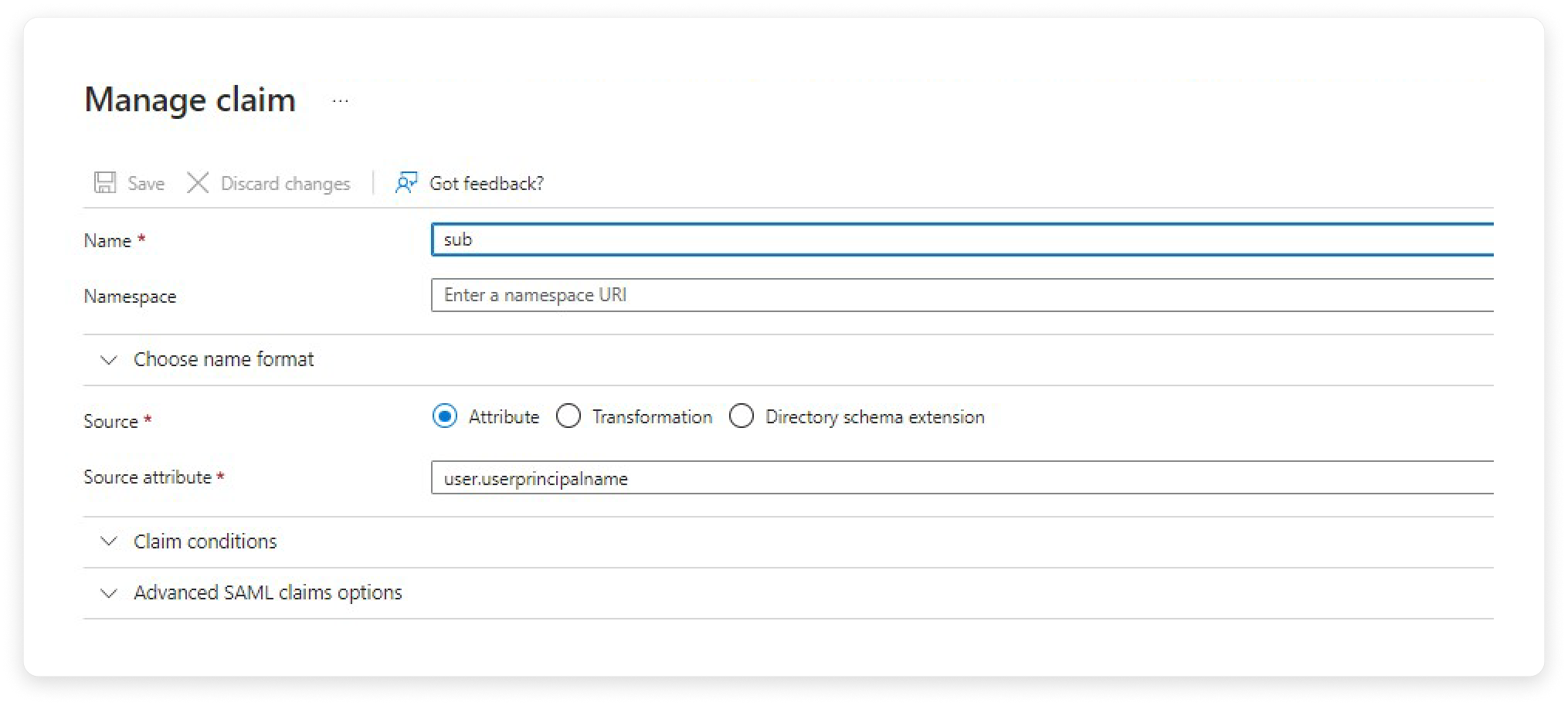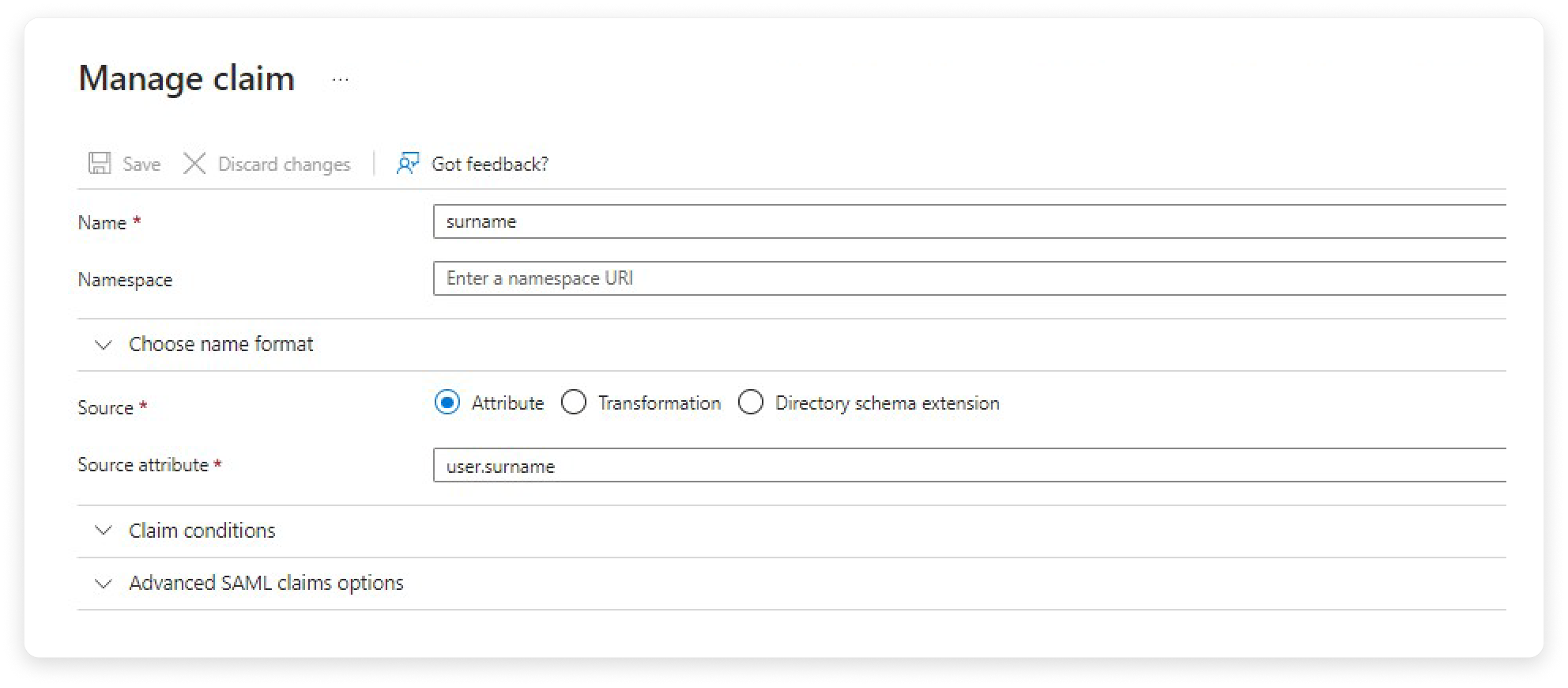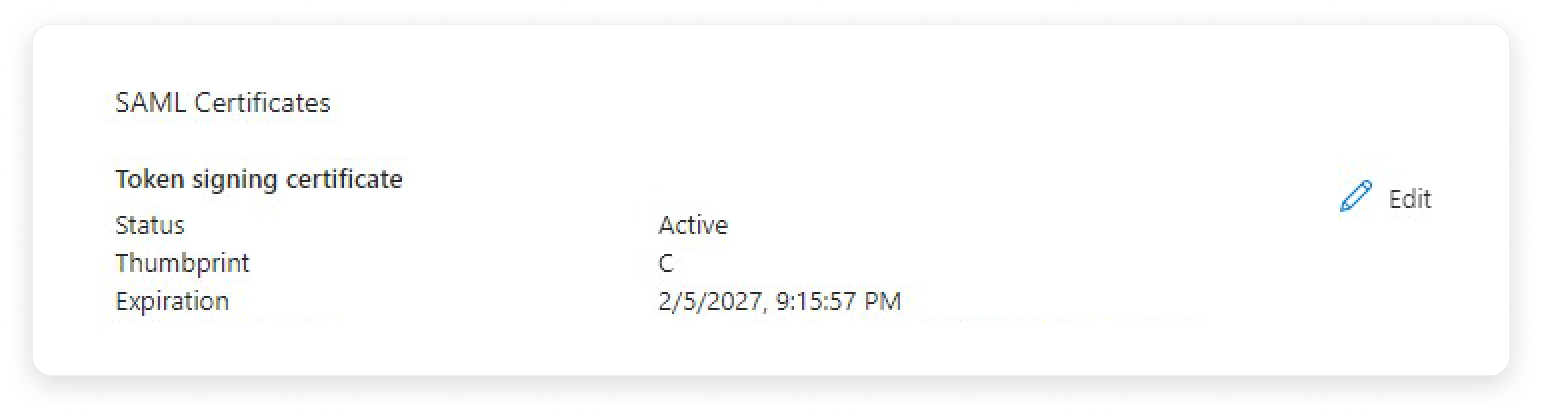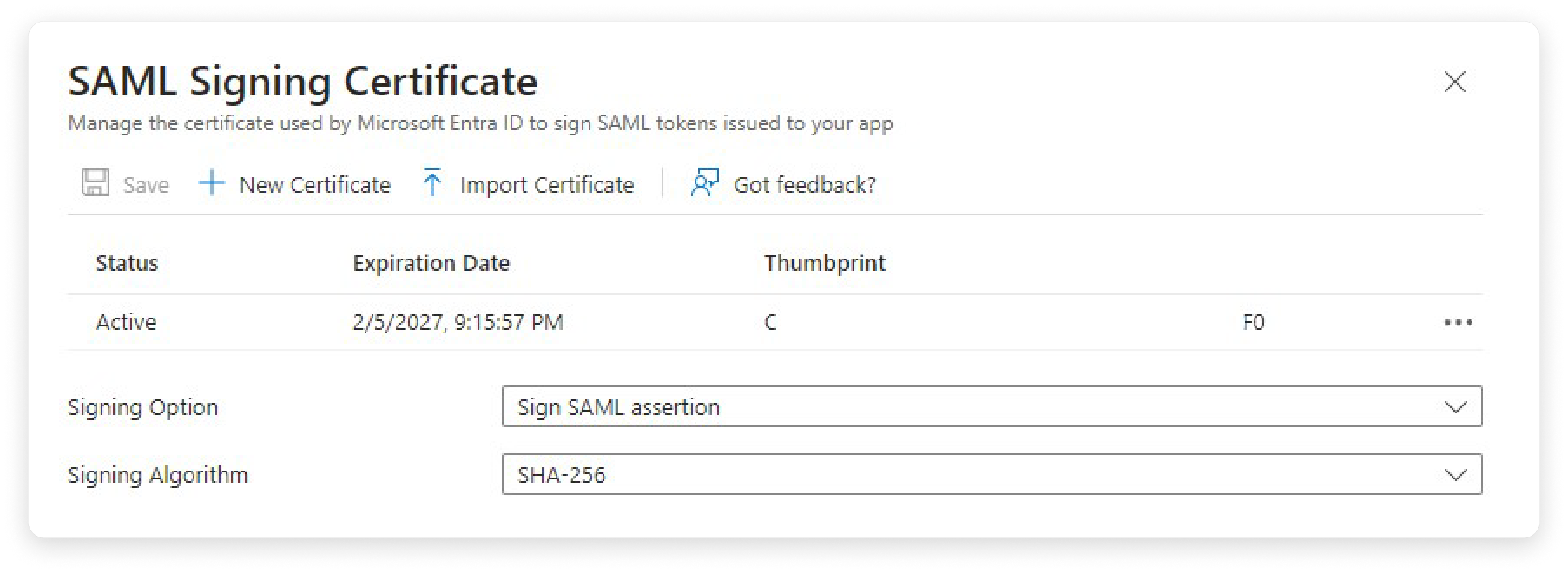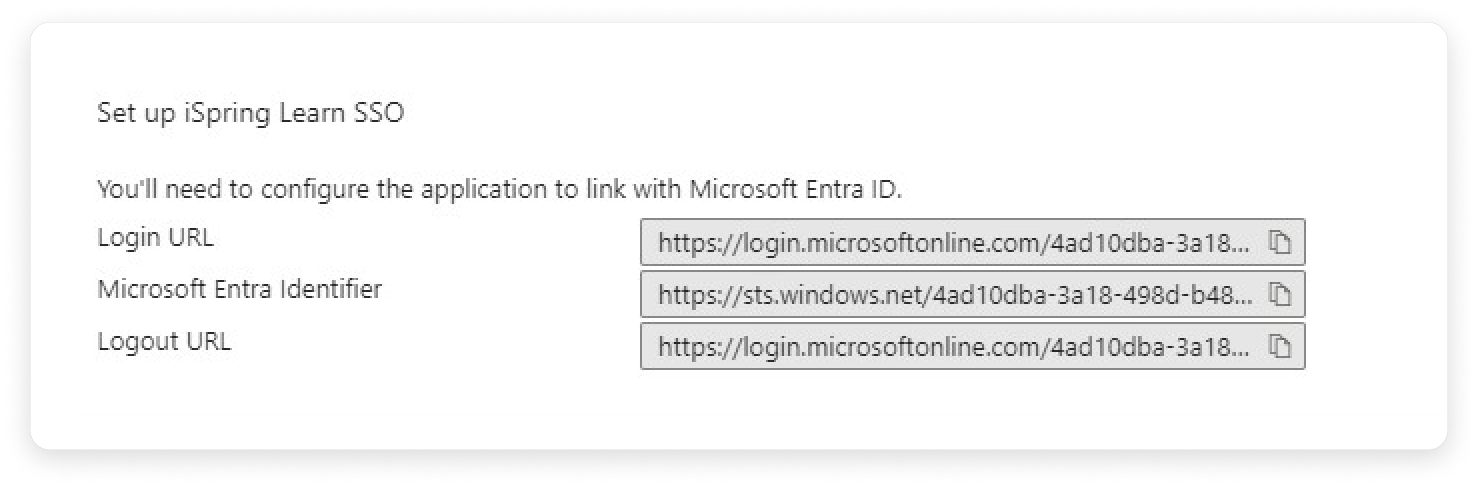...
- Melden Sie sich bei Ihrem MS Entra ID-Konto an:https://entra.microsoft.com/.
- Klicken Sie auf Anwendungen (Applications) > Unternehmensanwendungen (Enterprise Applications) > Alle Anwendungen (All Applications) > Neue Anwendung (New Application).
- Geben Sie „SAML Toolkit“ in das Suchfeld ein und klicken Sie auf Microsoft Entra SAML Toolkit.
- Geben Sie dann den Namen der Anwendung ein, z. B. SSO iSpring Learn, und klicken Sie auf Erstellen (Create).
- Gehen Sie dann zum Abschnitt Benutzer und Gruppen (Users and Groups). Dort können Sie alle Benutzer hinzufügen, die sich mit SSO bei ihren iSpring Learn-Konten anmelden können, indem Sie auf Benutzer/Gruppe hinzufügen (Add user/group)klicken.
- Klicken Sie unter Benutzer (User) auf Keine Ausgewählt (None Selected) und wählen Sie die Benutzer in der Liste aus. Sobald alle Benutzer ausgewählt sind, klicken Sie auf die Schaltfläche Auswählen (Select)und dann auf Zuweisen (Assign).
- Gehen Sie zu Single Sign-on und wählen Sie SAML.
- Klicken Sie im ersten Schritt der Grundlegenden SAML-Konfiguration (Basic SAML Configuration)auf Bearbeiten (Edit).
Geben Sie die Kennung (Identifier) (Entity ID), die Antwort-URL (Reply URL)(Assertion Consumer Service URL)und den Relay-Status (Relay State)ein, wie in der folgenden Tabelle gezeigt.
Kennung (Identifier)
Beispiel
Kennung (Identifier)
https://youraccount.ispringlearn.com/module.php/saml/sp/metadata.php/default-sp
Antwort URL (Reply URL)
https://youraccount.ispringlearn.com/module.php/saml/sp/saml2-acs.php/default-sp
Sign-On-URL
Relay-Status (Relay State)
Abmelde-URL (Logout URL_
Dieses Feld leer lassen
- Klicken Sie dann auf Speichern (Save).
- Gehen Sie nun zu Attribute & Claims (Attributes & Claims)und klicken Sie auf Bearbeiten (Edit).
- Belassen Sie im Abschnitt Erforderlicher Claim (Required Claim) die Eindeutige Benutzerkennung (Unique User Identifier) (Name ID) als Standardeinstellung.
- Bearbeiten Sie im Abschnitt Zusätzliche Claims (Additional Claims) jeden Wert. Klicken Sie dazu in der Spalte Wert (Value) auf den Namen des Wertes.
Table of Contents maxLevel 3 minLevel 3 user.mail
Geben Sie im Feld Name die E-Mail-Adresse ein.
Löschen Sie im Feld Namespace die Daten und lassen Sie sie leer.
Wählen Sie als Quelle (Source)Attribut (Attribute)aus.
Lassen Sie im Feld Quellattribut (Source attribute) den standardmäßigen Wert user.mail.
Klicken Sie auf Speichern (Save).
user.givenname
- Geben Sie im Feld Name givenname ein.
- Löschen Sie im Feld Namespace die Daten und lassen Sie sie leer.
- Wählen Sie als Quelle (Source)Attribut (Attribute) aus.
- Lassen Sie im Feld Quellattribut (Source attribute) den standardmäßigen Wert user.givenname.
- Klicken Sie auf Speichern (Save).
- user.userprincipalname
- Geben Sie im Feld Namesub ein.
- Löschen Sie im Feld Namespace die Daten und lassen Sie sie leer.
- Wählen Sie als Quelle (Source)Attribut (Attribute)aus.
- Lassen Sie im Feld Quellattribut (Source attribute) den standardmäßigen Wert userprincipalname.
- Klicken Sie auf Speichern (Save).
user.surname
Geben Sie im Feld Name den Nachnamen ein.
Löschen Sie im Feld Namespace die Daten und lassen Sie sie leer.
Wählen Sie als Quelle (Source)Attribut (Attribute)aus.
Lassen Sie im Feld Quellattribut (Source attribute) den standardmäßigen Wert user.surname.
- Klicken Sie auf Speichern (Save).
- Nachdem Sie den Abschnitt Attribute & Claims (Attributes & Claims) konfiguriert haben, fahren Sie mit dem SAML-Signaturzertifikat (SAML Signing Certificate) fort. Klicken Sie auf Bearbeiten (Edit).
- Überprüfen Sie, ob das Zertifikat gültig ist. Überprüfen Sie, ob der Wert in der Spalte Status Aktiv (Active)ist und ob der Verschlüsselungsalgorithmus im Feld Signierungsalgorithmus (Signing Algorithm) SHA-256 ist.
- Gehen Sie dann zu iSpring Learn SSO einrichten (Set up iSpring Learn SSO). Die Werte der Felder Anmelde-URL (Login URL) und Microsoft Entra ID werden später beim Einrichten von SSO auf der iSpring Learn LMS-Seite benötigt.
Fertig! Sie haben SSO auf der Seite von Microsoft Entra ID eingerichtet.
...
- Melden Sie sich bei Ihrem iSpring Learn-Konto an. Gehen Sie dann zu den SSO-Einstellungen und klicken Sie auf SAML.
Füllen Sie auf der Seite SSO-Integrationseinstellungen die Felder mit den Informationen aus Microsoft Entra ID aus.
Issuer URL (IdP Entity ID)
Microsoft Entra-ID-Identifikator
Sign On Url
Anmelde-URL
Logout URL
Abmelde-URL: https://login.microsoftonline.com/common/wsfederation?wa=wsignout1.0
Certificate Fingerprint
Daumenabdruck
Leitet Benutzer auf die SSO-Login-Seite
Wenn diese Option aktiviert ist, hat die iSpring-Anmeldeseite die folgende URL: https://yourcompany.ispringlearn.com/sso/login.
Fahren Sie mit der Zuordnung der Felder von iSpring Learn mit den externen SSO-Attributen fort. Ordnen Sie die Felder in iSpring Learn denen im SSO-Dienst zu.
iSpring Learn-Attribute
Microsoft Entra ID-Attribute
EMail
email
Last Name
family_name
First Name
given_name
Login
sub
Klicken Sie als Nächstes auf Aktivieren.
- Danach Link hinzufügen zur Unternehmenswebsite im Abschnitt Quick-Links.
...
- Gehen Sie zu Ihrem iSpring Learn-Konto https://youraccount.ispringlearn.com/.
Klicken Sie auf Mit Ihrem Firmenkonto anmelden.
Das persönliche Konto des Benutzers wird geöffnet.Panel titleBGColor #eaf4fd Wenn während der Konfiguration ein Fehler auftritt, senden Sie bitte einen Screenshot des Fehlers an support@ispring.com.
Autorisierung ohne SAML
If you have enabled OpenID in your iSpring Learn account but are unable to log in using single sign-on for some reason, type the following web address: https://yourcompany.ispringlearn.com/login?no_sso.
Now you will sign in to the account as usual, using your login and password.